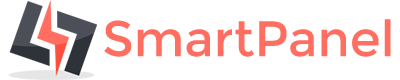
SMM Panel Reseller Script - Documentation Guide
Overview #back to top
SmartPanel – SMM Panel Script is an online social media marketing tool (web application) that allows and helps you to sell your Social Media Marketing Services with an easy to use panel. You can provide quality and cheap SMM Services to your customers, they can buy all packages or services like Facebook likes, Instagram followers, Twitter followers, Youtube Viewers and many more using your the panel. You can create as many as services & packages according to your expertise, this is a completely dynamic panel. Whether it is something you need for your social media accounts or you are a SMM services reseller, you will find it all here
Features
You can preview it from here: https://bit.ly/2V0whf2
Provider lists (With the same API required parameters)
SMM Provider lists #back to top
We offer some smm provider for your panel if you want to resell.
1. MOMO panel
2. VINA SMM
3. HQ SmartPanel
Requirements #back to top
Before installing SmartPanel, please make sure following PHP requirements and extensions are installed and enabled on your server:
| Server | Apache |
| PHP version | PHP version 7.2 ~ 8.2 |
| allow_url_fopen | allow_url_fopen=On (php.ini file) |
| PHP cURL | Required. (Curl Library, Curl_init Function and Curl_exec) |
| PHP OpenSSL | Required. (For secure data encryption.) |
| PHP PDO | Required. (To create secure connection to MySQL server) |
| Cronjobs | Required (The cronjobs must be configured for publising scheduled posts.) |
| Zip | PHP zip extension is required (for updating, installing etc) |
| PHP CURL | PHP CURL extension is required |
| Mod Rewrite Enabled | Required |
| Mbstring PHP Extension | Required |
How to Install#back to top
Step-by-step guides to set up this script on your web application. Please read the following guide carefully.
- Step 1 - Upload and Extract a Zip Archive
Upload the installed zip archive to your web hosting. And then extract all files
- Step 2 - Go to installation page
Open your browser and go to installation page. (In this case, this is
www.yourdomain.com) - Step 3 - Fill out all the requested informations.
After redirecting to installation page, you have to fill the form with all the requested informations (database name, purchase code, admin account details...etc)
- Step 4 - Finish Installation
Click Finish Button after filling all the requested informations on the step 3. You will see successfully message after few seconds, if everything is exactly.
How to video
How to add cronjobs #back to top
To be able to send order, order status. Cron task must be configured on your hosting. In cpanel, you should click Cron task and fill this command at the command filed:
Cronjob for main Smartpanel script
curl -s https://yourdomain.com/cron/order?key=xxxxxxxx >/dev/null 2>&1
curl -s https://yourdomain.com/cron/multiple_status?key=xxxxxxxx >/dev/null 2>&1
curl -s https://yourdomain.com/cron/dripfeed?key=xxxxxxxx >/dev/null 2>&1
curl -s https://yourdomain.com/cron/subscriptions?key=xxxxxxxx >/dev/null 2>&1
curl -s https://yourdomain.com/cron/sync_services?key=xxxxxxxx >/dev/null 2>&1
curl -s https://yourdomain.com/cron/average_time?key=xxxxxxxx >/dev/null 2>&1
Step-by-Step Instructional Guides
- Login as ADMIN account on your panel
- Go to
"Cronjobs Link"tab - Copy all cronjobs link from here
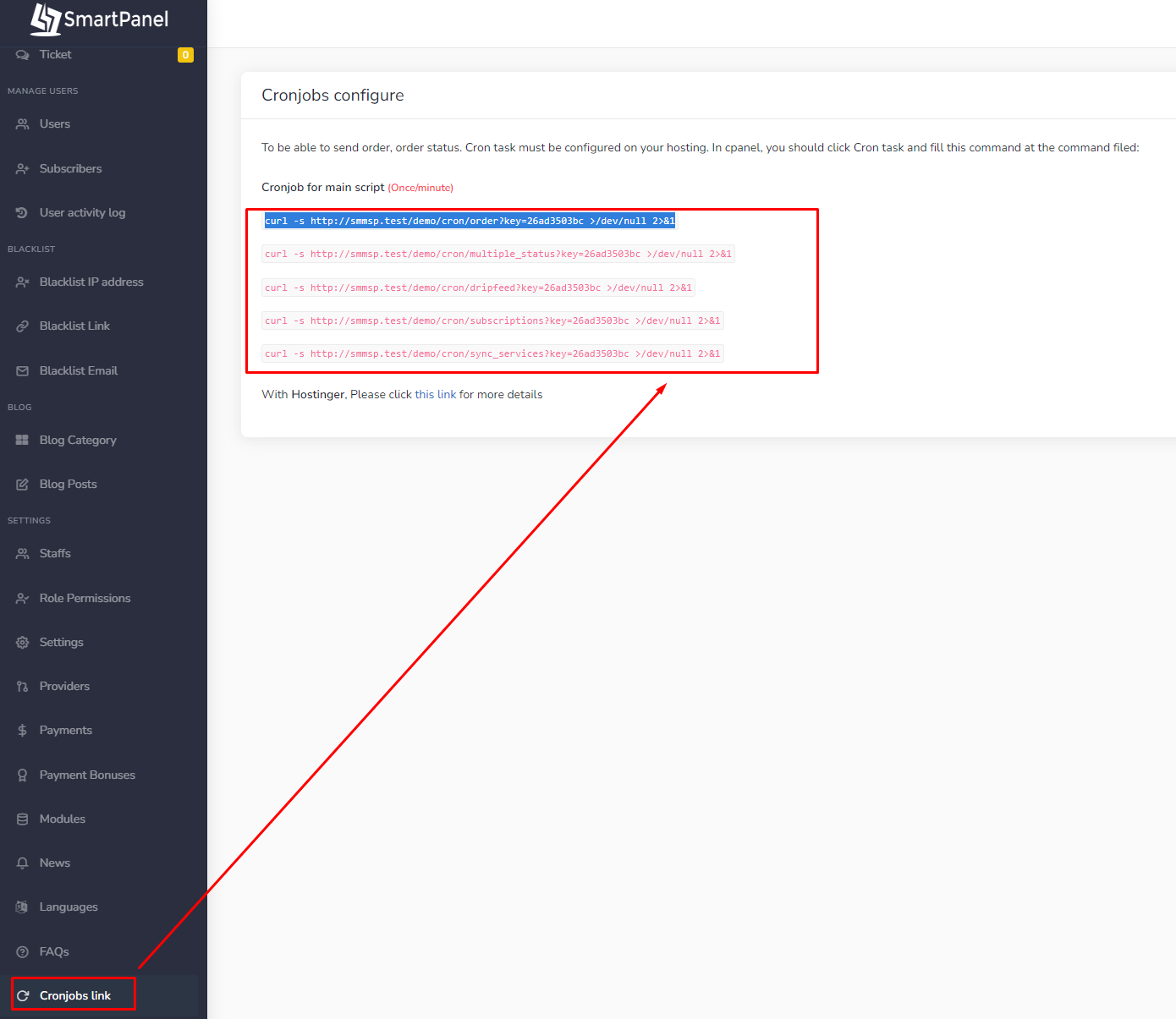
- On Cpanel | VPS, Configure them on Cpanel or VPS (
Choose Once per minute (* * * * *))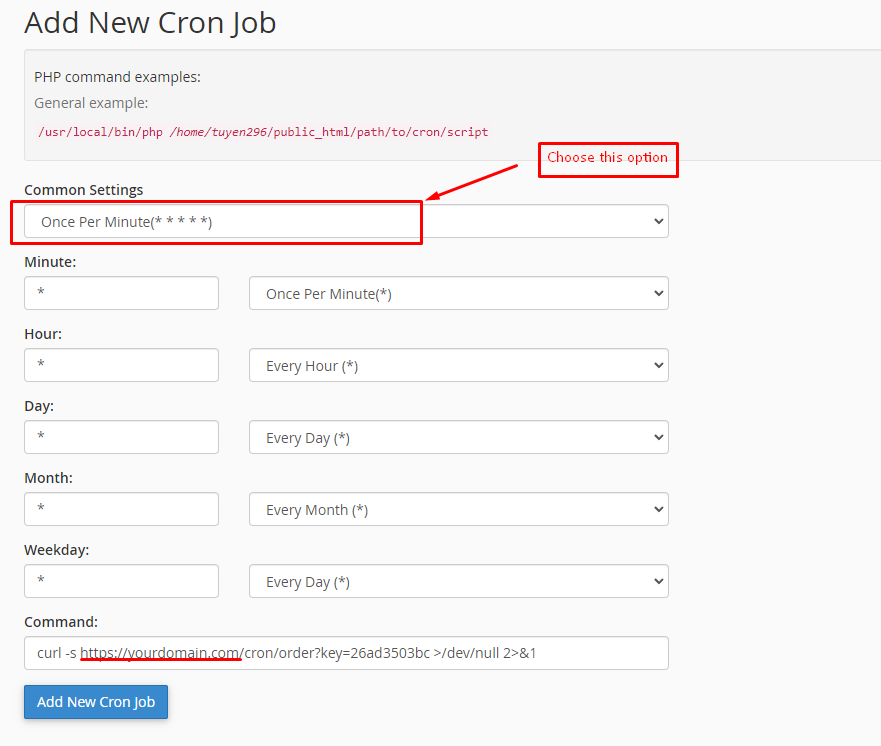
- Save and check them again
Choose Once per minute (* * * * *)):
wget -O /dev/null https://yourdomain.com/cron/order?key=xxxxxxxx
wget -O /dev/null https://yourdomain.com/cron/multiple_status?key=xxxxxxxx
wget -O /dev/null https://yourdomain.com/cron/dripfeed?key=xxxxxxxx
wget -O /dev/null https://yourdomain.com/cron/subscriptions?key=xxxxxxxx
wget -O /dev/null https://yourdomain.com/cron/sync_services?key=xxxxxxxx
Example:
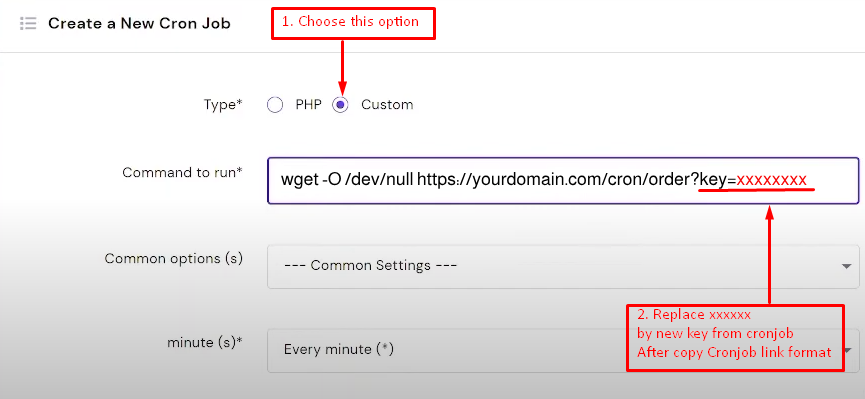
Cronjob for Coinpayments payement gateway module:
curl http://yourwebsite.com/add_funds/coinpayments/cron >/dev/null 2>&1
Cronjob for Refill (Module addon):
curl http://yourwebsite.com/cron/refill_status >/dev/null 2>&1
- Note:
- If your hosting doesn't support cron task, you should consider to migrate to another hosting or use crontask from the third services. (For example:
wwww.easycron.com) - You have to replace
http://yourwebsite.com/to your domain. Fox example if you've installed the script towww.example.com, In this case, cron URL will bewww.example.com/api_provider/cron/status
How to video
How to Update #back to top
1. IMPORTANT NOTICES
(Read all these notes before you decide to updating the last version)
- You should do a full backup (Database + Source Code) before you do an update to the next version.
- Always Clear browser cache after every update
- You guys should consider to update your panel to the last version. If there is any issue when you update the panel, we are not available to solve the issue instantly, you should contact us for Help (for all clients has valid remain support)
- We don't offer free support, if your support is expired, before asking questions consider renewing it. Time support can up to 2 days
- We try for fast response times but as described on our support tab, response time may be longer, depending on our current support queue. Too many issue/feature questions that do not fall under support will slow down all response times. Please investigate for yourself thoroughly before contacting us.
- We cannot help with issues from your own customization.
- We cannot provide fixes that are unique to your web hosting or server environment. If your hosting or server environment is different than what is listed in REQUIREMENTS section, you’ll need to determine if it will work before click Upgrade to version XX button.
2. Step-by-step guides to upgrade to the latest version for SmartPanel on your web application. Please read the following guide carefully:
- Step 1: Go to Modules page and Click Upgrade to version XX button.
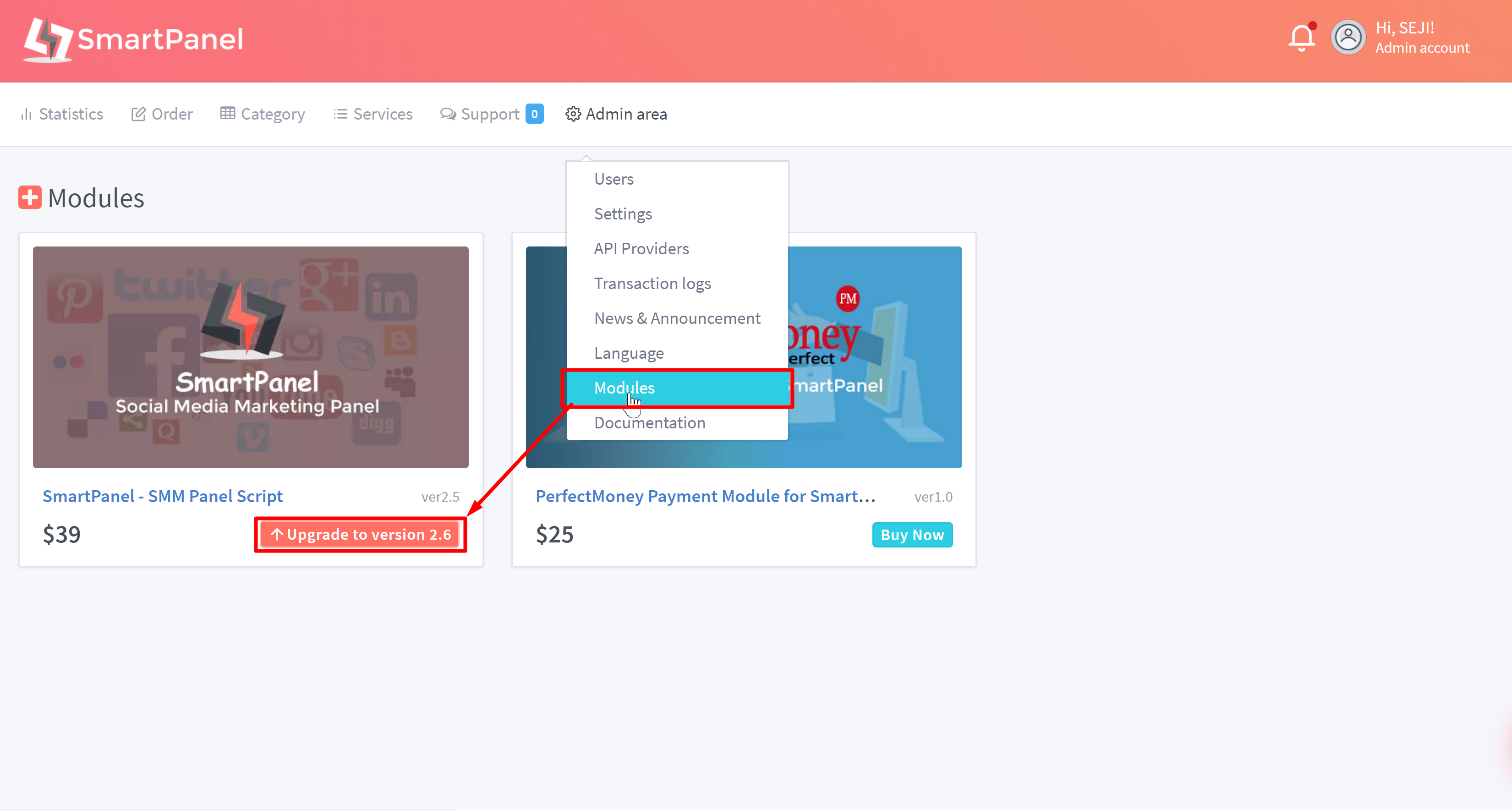
- Step 2: Finish Upgrading Process. If every thing is ok, you will see successfully message OK after few seconds and displays Purchased button instead of Upgrade to version XX button.
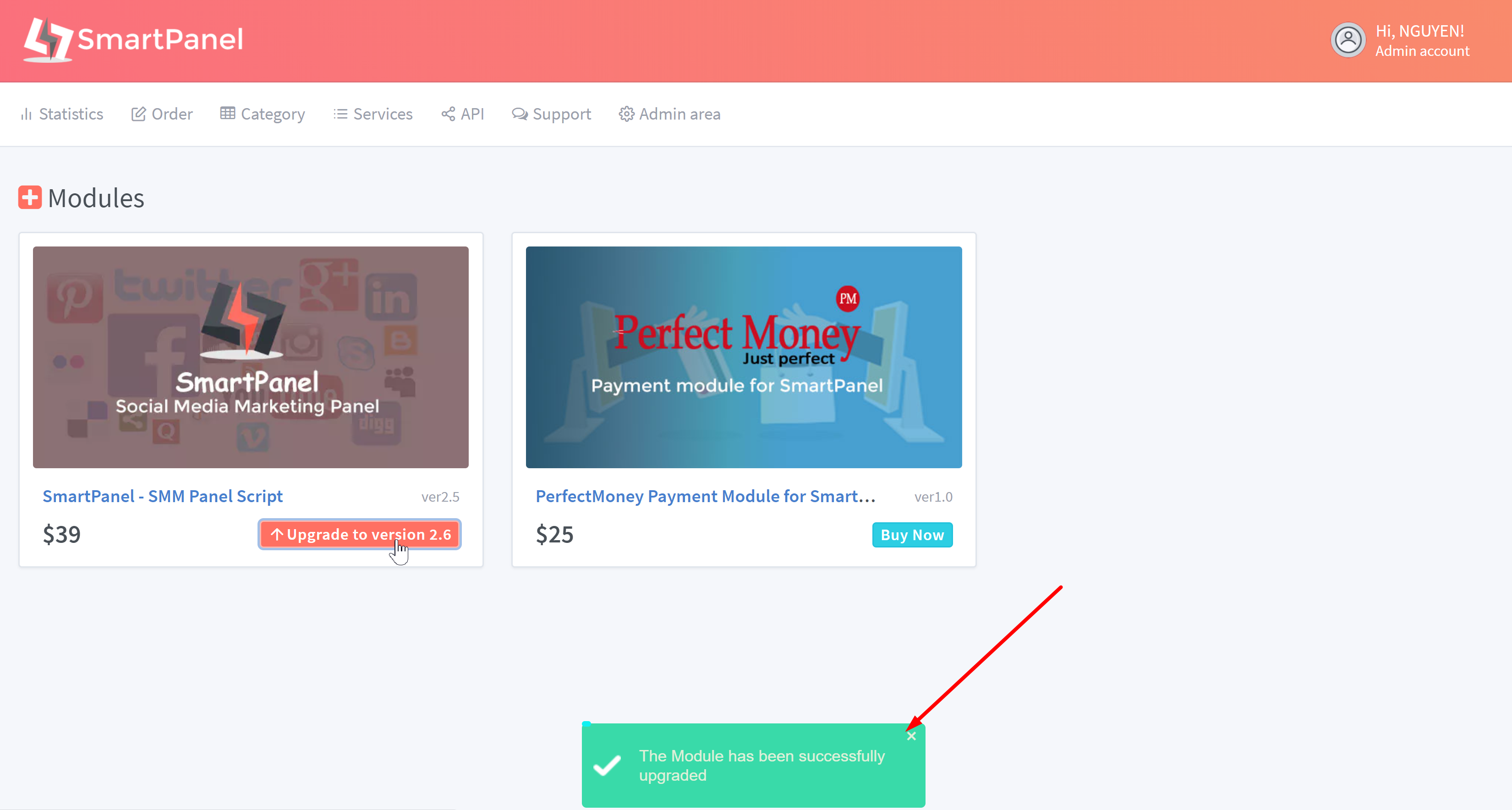
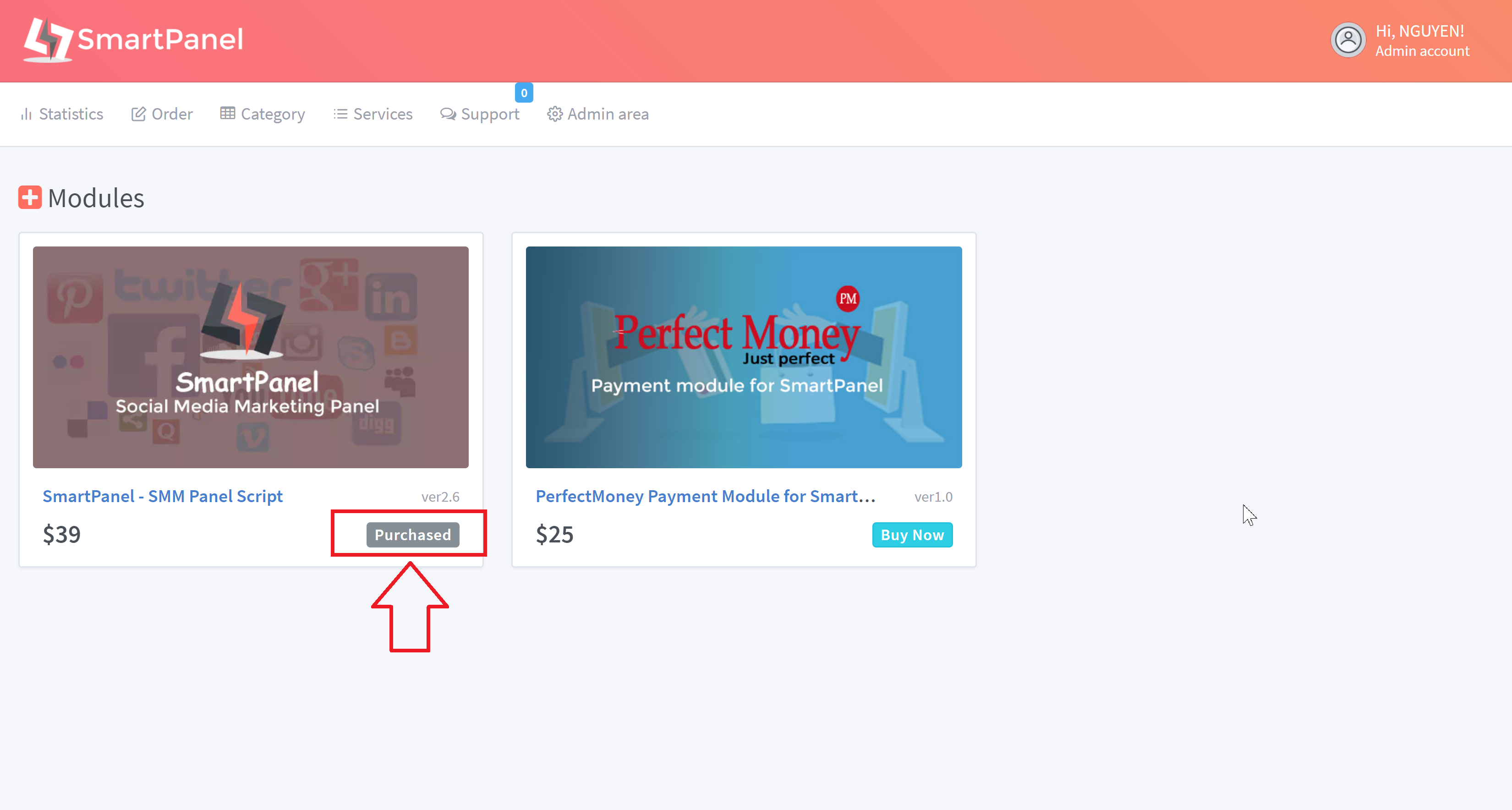
How to Install New Module #back to top
Guide Steps: When you have a new module (purchase code) for Smartpanel steps by steps follow this documentation guide carefully
- Step 1: Go to Admin Area/Module and Click Add New button.
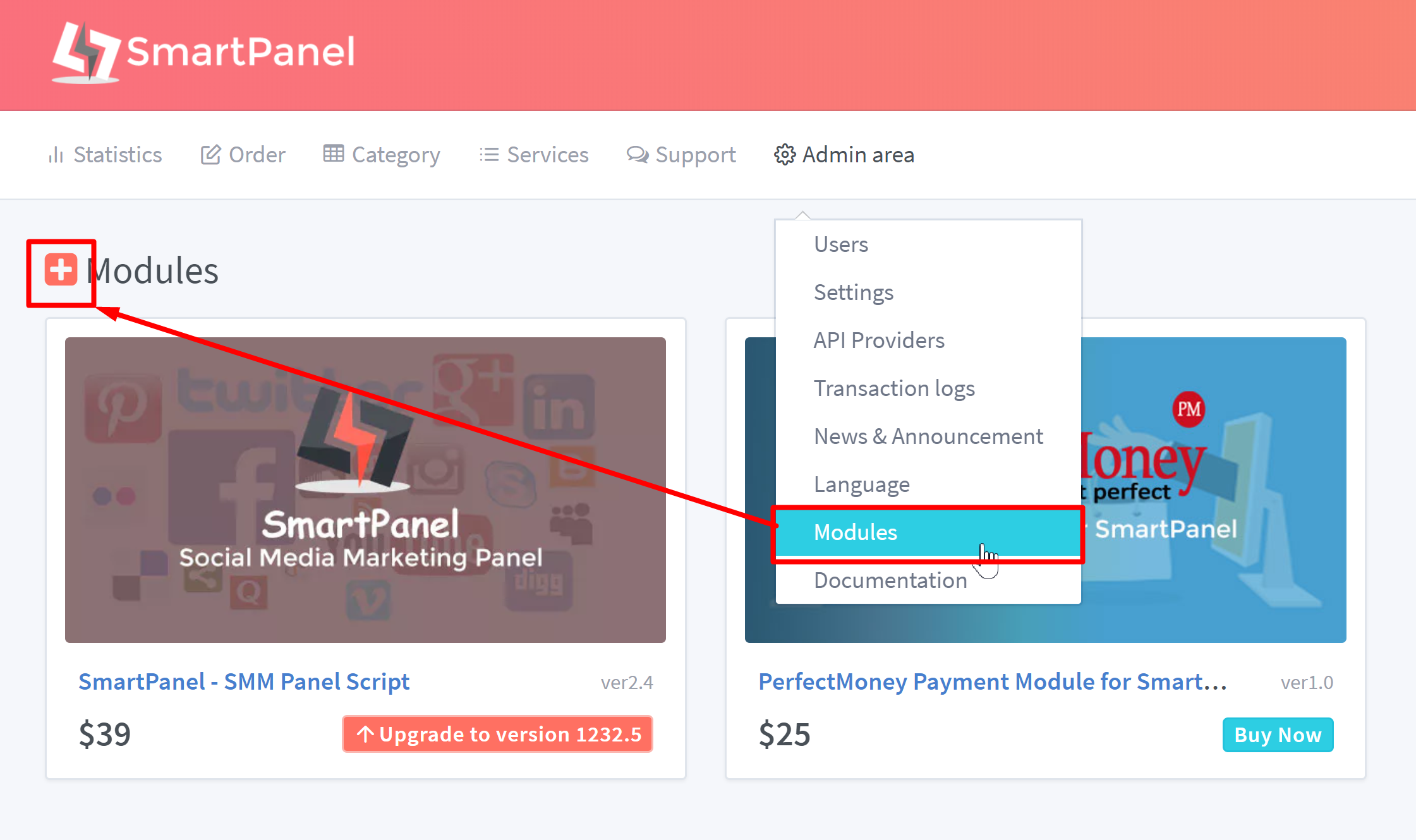
- Step 2: Fill out module's purchase code on new PopUp page and then click Submit button.
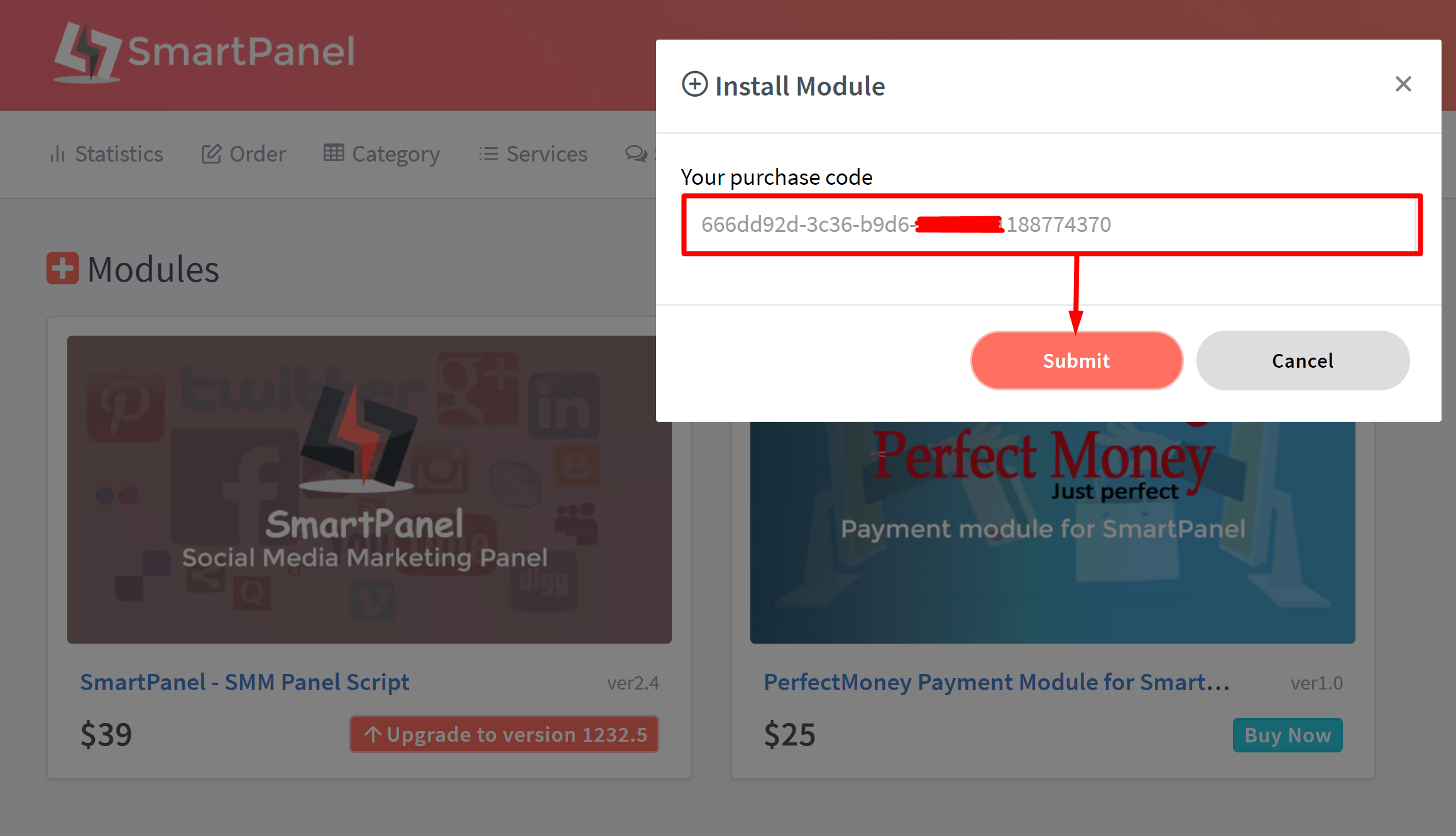
- Step 3: Finish Installation. You will see successfully message and new module will be installed successfully, if everything is exactly.
- Step 4: Check status of Module.
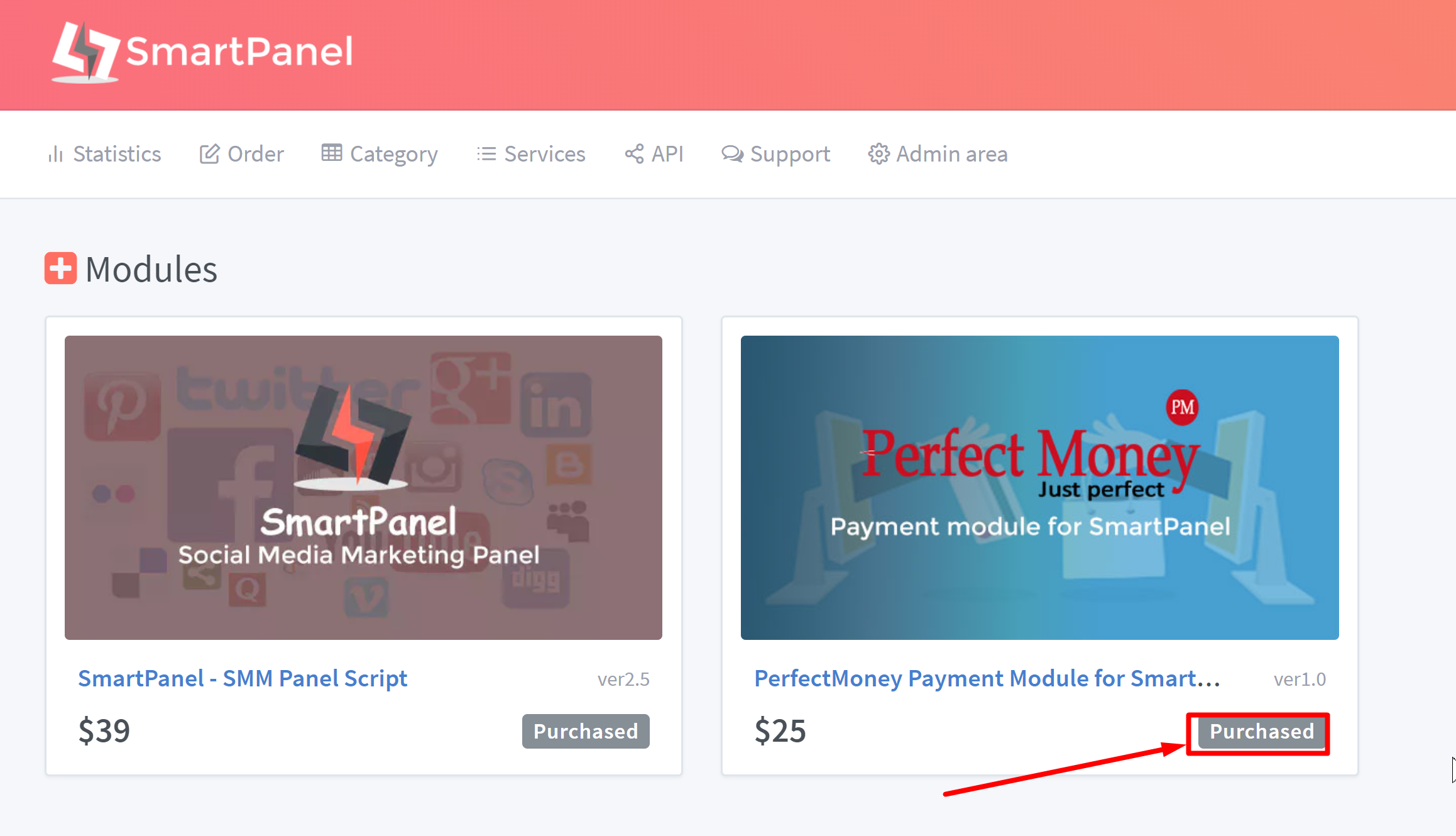
Add category#back to top
Admin Panel is completely dynamic, so you can add/update categories.
Guide Steps:
- Log into admin, Go to Category
- Click add new.
- Write Name of Category, description and Status which is active by default, choose sort number etc
- When you want to deactivate Service, just make status deactive.
- Click Save button
Add Service#back to top
Admin Panel is completely dynamic, so you can add/update services.
Guide Steps:
- Log into admin, Go to Service
- Click add new.
- Write Name of Service, description and Status which is active by default, choose sort number etc
- Price Per Single item. Ex: price for 1 Like = 0.01 etc
- Minimum quantity - Ex: 100
- Maximum quantity - Ex: 3000
- Click Save button
Place Mass Order#back to top
Any User can place orders in bulk (Mass Orders)
Guide Steps:
- Log into user, Go to Order/New Order
- Click Mass order tab
- Write order in each new line with the given format: service_id|link|id
- Click Place Order button
Paypal Integration #back to top
To enable PayPal, you just need to create PayPal API Client ID and Client Secret.
How to video
Stripe Integration #back to top
Once testing is done and the payment process working properly, follow the below steps to make Stripe payment gateway live.
Guide Steps:
- Login to your Stripe account and navigate to the API page.
- Collect the API keys (Publishable key and Secret key) from Live Data.
- Copy and paste all Publishable, Private Key to Setting page
- Click Save button
Paytm Integration #back to top
To enable Paytm, you just need have Paytm Merchant ID and Paytm merchant key. follow the below steps to make Stripe payment gateway live.
Guide Steps:
- Login to your Paytm account and navigate to the API page.
- Collect the Paytm Merchant ID and Paytm merchant key from Product mode (not is test mode).
- Copy and paste all Paytm Merchant ID and Paytm merchant key to Setting page
- Click Save button
Coinpayments Integration #back to top
To enable Coinpayments, you just need to create Coinpayments account
Guide Steps:
- Login to your Coinpayments account
- Go to: ACCOUNT -> API KEYS.
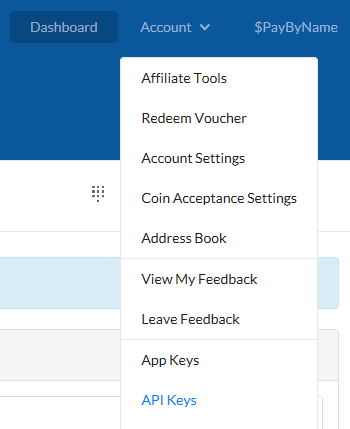
- Use the API Key that’s already there, or generate a new key by clicking the “GENERATE NEW KEY” button
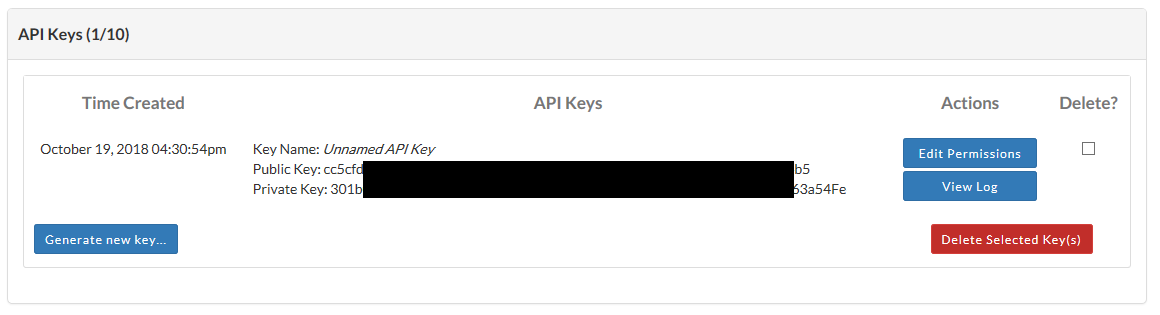
- Save your API Public Key and your API Private Key
- Copy and paste all API Public Key and your API Private Key to Setting page
- Click Save button
- Add more cronjob for Coinpayments module:
* * * * * wget --spider -O - http://yourwebsite.com/add_funds/coinpayments/cron >/dev/null 2>&1
Google reCAPCHA #back to top
To enable reCAPTCHA, you'll need a Google account. This Form Block integration uses reCAPTCHA V2, follow these steps to get necessary keys
Guide Steps:
- Go to Google reCAPTCHA website https://www.google.com/recaptcha/admin and find "Register a new site" section
- Include any text in the "Label" field.
- Select "reCAPTCHA v2" (Check Box) type
- Enter your built-in domain and click the + icon. Repeat this process with any custom domains connected to your site. Use the formats yoursite.com, excluding https:// from the beginning.
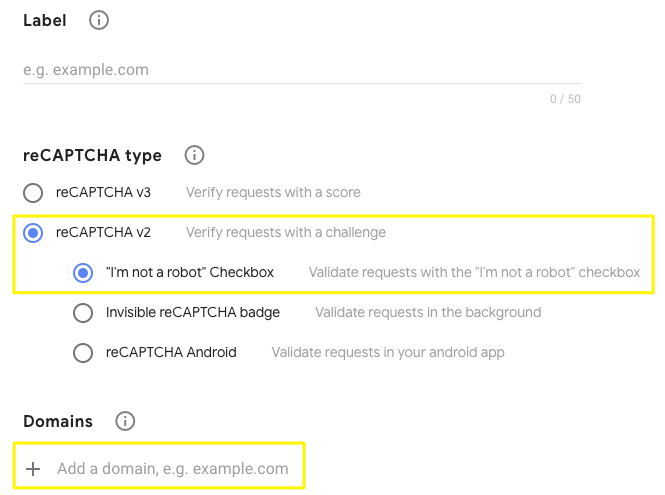
- Click Submit.
- Copy & paste the site and secret keys to Setting page in your app
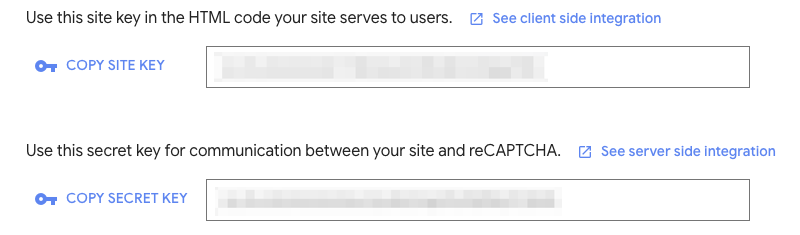
Support Desk #back to top
- * Responding to questions or problems regarding the item and its features
- * Fixing bugs and reported issues
- * Providing updates to ensure compatibility with new software versions
- * Customization and installation services
- * Support for third party software and plug-ins
If you have any queries, please feel free to contact me at: [email protected]
Version History (Changelog) #back to top
Once again, thank you so much for purchasing this theme. As I said at the beginning, I'd be glad to help you if you have any questions relating to this theme. No guarantees, but I'll do my best to assist.
Changelog
version 1.0 – April 8, 2019
- Initial Release
FAQ - Frequently Asked Questions #back to top
Comming soon